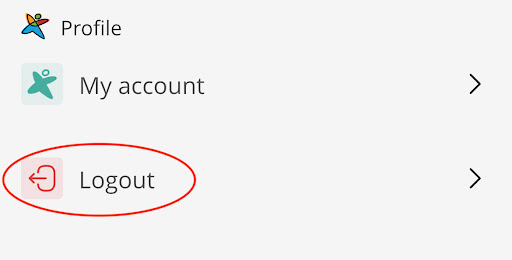Mobile App Help
- Where can I find the app?
- Do I need an account to use the app, and if so how do I set one up?
- How do I log in to the app?
- Help, I forgot my password! / My password isn't working
- How do I log out of the app?
- Do I need an Internet connection to use the app?
- Can I purchase new audios/scripts from within the app?
- The 'Sessions' screen
- The 'Playlists' screen
- The audio player screen
- The 'Profile' screen
- Android: Why am I being asked for access to my files?
- My question isn't answered here (troubleshooting)
Where can I find the app?
To access, download, and listen to all your purchases on your mobile device, please install our free app from Apple's App Store or the Google Play Store.
Do I need an account to use the app, and if so how do I set one up?
Yes, you need to have a free Members Zone or Growth Zone membership account set up with us to use the app, so make sure you have your log in details handy. If you don't have an account, please create a free one here. You can also tap the 'I don't have an account yet' link on the app home screen and you'll be redirected to our site to create an account:
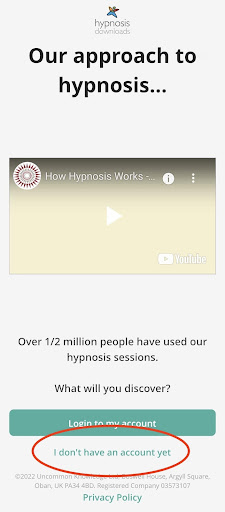
You'll be taken to our create your free account page:
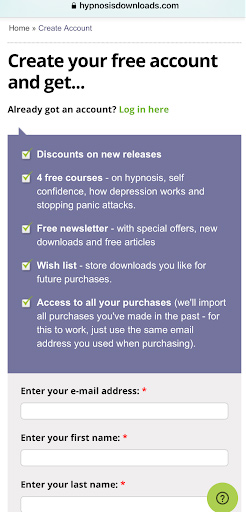
How do I log in to the app?
When you open the app, you'll see this screen:
(Android users, please note: the first time you open the app, you might need to tap 'Allow' on a pop-up asking, "Allow Hypnosis Downloads to access photos, media, and files on your device?", this is only to allow your device to save the audio and PDF files the app downloads from our site. The app doesn't access anything else on your device and nothing is ever sent back to us.)
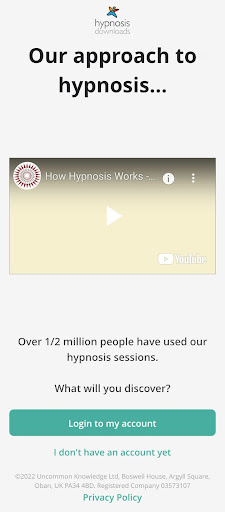
There's a short animated video explaining how hypnosis works, a 'Login to my account' button, and a link to create an account if you don't have one yet.
You use the same log in details for the app and for your account on HypnosisDownloads.com, so enter your email address in the 'Email' field and your password in the 'Password' field:
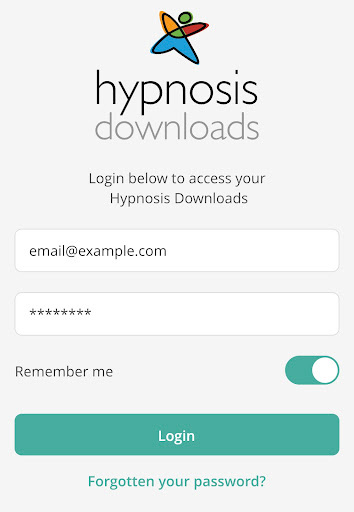
If you'd like the app to remember your details so you don't have to type them each time, toggle the 'Remember my details' switch to on (as in the image above).
Tap the green 'Login' button to enter your account.
Please note that you'll need an Internet connection (Wi-Fi or mobile data) to log in the first time and to download or stream files. Once you've logged in, the app will remain logged in until you log out so you can view the list of your purchased titles and read or play any files you've already downloaded even when you can't connect to the Internet (such as while in 'airplane mode' on a flight).
Help, I forgot my password! / My password isn't working
If you can't remember the password for your account or the password you've entered isn't working, tap the 'Forgotten your password?' link on the home screen:
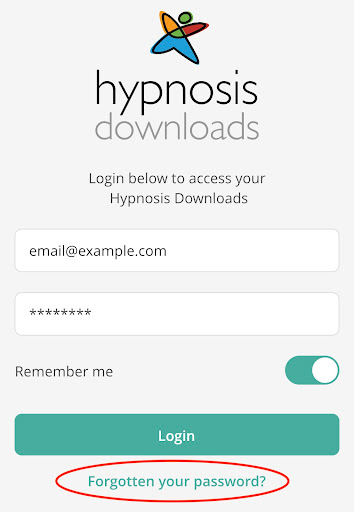
On the next screen (below), enter your email address and tap the 'Send' button (this requires Internet access). Please allow at least 15 minutes for the email to reach your inbox and check your spam folder to ensure the email didn't get filtered incorrectly.
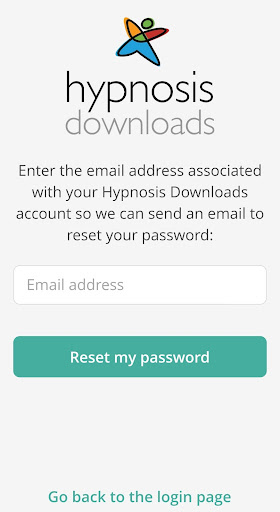
This email will come from 'Support' with the subject line 'Reset password request for Hypnosis downloads'. Please check your junk/spam folder in case it gets filtered there. If you don't receive the email after 15 minutes, and it's not in your junk or spam folder, please contact the Uncommon Care Team so we can help you reset your password. Once your support request is submitted, you'll get an automated email with the subject line 'We're on the case'; this confirms that our system has successfully received your message and you can rest assured that one of our uncommonly caring team members will reply to you within 24 hours.
How do I log out of the app?
To log out of the app:
- Tap the 'Profile' icon on the far right of the bottom of the screen.
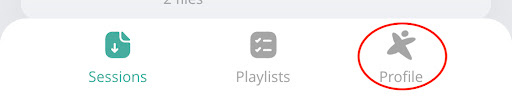
- Tap the 'Logout' button.
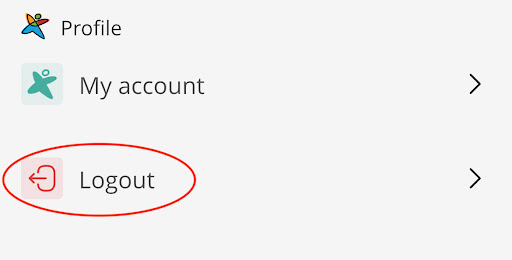
Please note that, once logged out, you can log back in at any time - even when you can't connect to the Internet (such as while in 'airplane mode' on a flight) - to view the list of your purchased titles and read or play any files you've already downloaded. However, you'll need an Internet connection (Wi-Fi or mobile data) to stream audio or download more files.
Do I need an Internet connection to use the app?
You'll need an Internet connection (Wi-Fi or mobile data) to log in to the app the first time and to download or stream files.
When you can't connect to the Internet (such as while in 'airplane mode' on a flight), you can still view the list of your purchased titles and read or play any files you've already downloaded.
Can I purchase new audios/scripts from within the app?
Not at this time. Please visit our main site to purchase new audios or scripts.
The 'Sessions' screen
The 'Sessions' screen, accessed by tapping 'Sessions' on the bottom of the screen, has the following features:
- A search bar where you can search for anything in your purchase history.
- The 'Audios' button to see your purchased audio hypnosis sessions.
- The 'Scripts' button to see your purchased hypnosis scripts.
- A list of your most recent purchases.
- A 'View all' option to see your entire purchase history.
- A download button for each session or script.
- A separate list of any packs or bundles you've purchased, including 10-Step packs and 'script + MP3' bundles. Please note that any bundle that includes both audio(s) and PDF(s) will show up in both the Audios and Scripts lists.
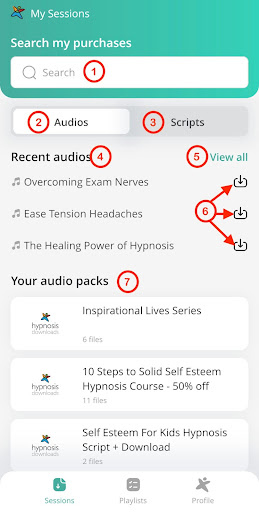
How do I download an audio session or script?
To the right of each title, there will be either an icon with a downward arrow or a vertical three-dot line. The downward arrow indicates that a file has not yet been downloaded. Tap the icon to download. You will see 'Pending', then a progress circle, and the icon will change to the three-dot line when the file is downloaded.
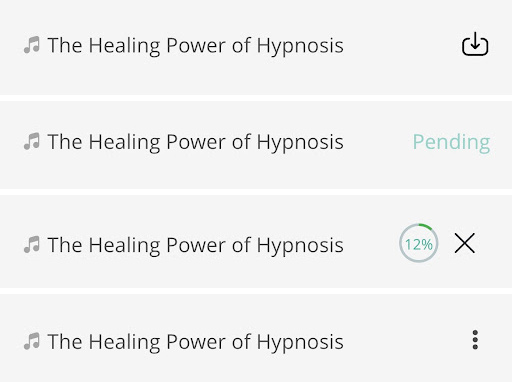
Files can only be downloaded while the device is connected to the Internet through either Wi-Fi or mobile data.
On Android, the app also needs to be granted permission to access files on the device so it can store downloaded files. Access should have been granted when you first installed the app, but if not, you can grant/restore access by going to Settings > Apps & notifications > Apps > Hypnosis Downloads > Permissions > Turn on the switch next to 'Storage'.
How do I play my audio program?
To the right of each title, there will be either an icon with a downward arrow or a vertical three-dot line. A dot line indicates that a file has been downloaded and is able to be played or read offline. A file that has not been downloaded can be streamed if the device has access to the Internet.
Tap the title of an audio program to be taken to the audio player screen. The file will start playing automatically. As seen below, once a file has started playing, the player stays at the bottom of the screen so you can easily pause and resume the audio. (The audio player can also be accessed to pause/resume the audio via the Android tray, Apple lock screen, and Apple control panel. To stop the audio being displayed in these places, fully close the Hypnosis Downloads app.)
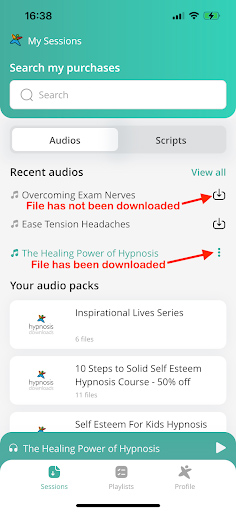
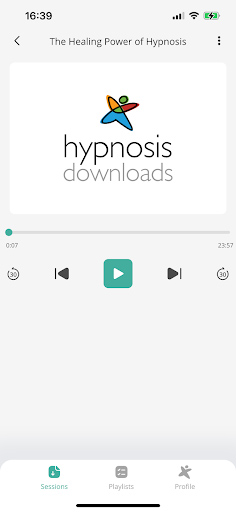
How do I view my script?
To the right of each title, there will be either an icon with a downward arrow or a vertical three-dot line. A dot line indicates that a file has been downloaded and is able to be played or read offline. A file that has not been downloaded can be opened if the device has access to the Internet.
Tap the title of a script to open the PDF viewer screen and read the script.
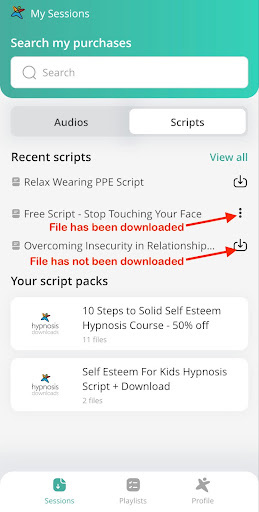
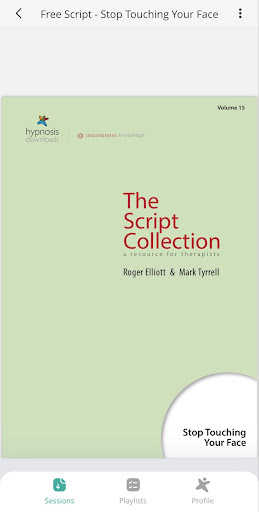
How do I use a pack?
On the bottom of the 'Sessions' screen, there's a section for all of your packs and bundles:
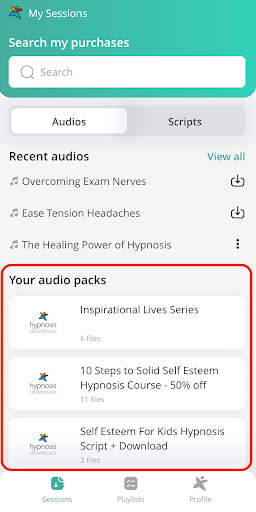
Tapping on any pack will take you to a prebuilt playlist for that pack, which includes:
- A play button to play all of the audios in the pack, in sequence.
- Two buttons to download all of the files at once. A prompt will pop up asking you to confirm that you want to download all of the files.
- A list of the individual sessions/scripts in the pack.
- Individual download buttons for each title, to download only the ones you have space for and/or wish to listen to offline.
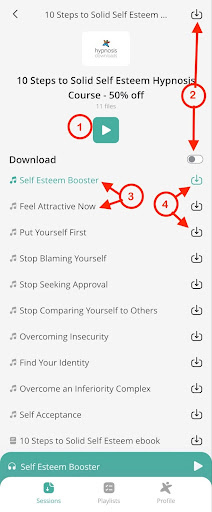
How do I delete a file?
On the 'Sessions' screen, tap the three-dot line to bring up a small menu at the bottom of the screen. In that menu, tap 'Delete' to delete the downloaded file.
Please note: This only deletes the downloaded file from your device. The session/script remains listed so you can re-download it at any time. If you want the title permanently removed from your purchase history (i.e. it's no longer relevant to your needs), contact the Uncommon Care Team.
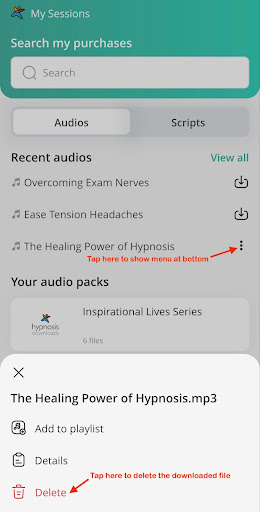
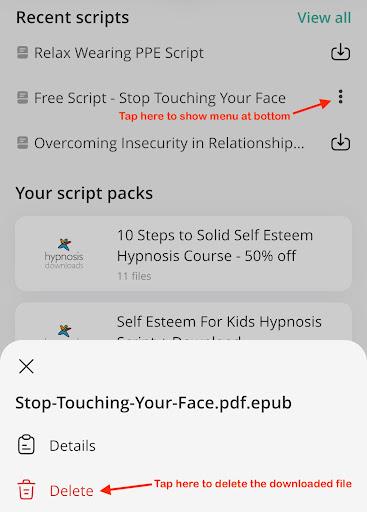
Some of my purchased sessions/scripts aren't listed
Please try using the Search function (1), tapping 'View all' (2), or checking if the session/script is in a pack or bundle (3). Note that using Search will also find files inside packs!
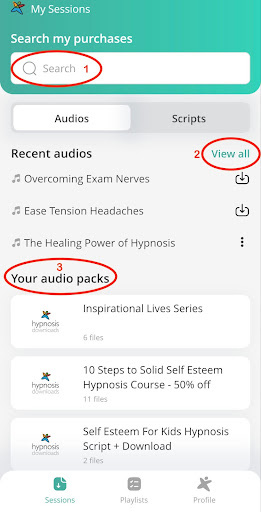
On occasion, new purchases will not immediately show up in the app, because the app may not have retrieved the latest information from your account yet. Fully closing and reopening the app or logging out of the app and back in (while connected to the Internet) should refresh the app's data from your account and show the latest purchases. In some cases, you may need to delete the app and reinstall it.
However, if you purchased the missing script/session with a different email address, it will not show up in the app, as the app can only access one account at a time and a mismatch in email addresses prevents the system from automatically adding purchases to an account. Please contact the Uncommon Care Team with the email addresses you've used to purchase from our site and note which email address you'd prefer to use for your account. One of our team members can merge your accounts for you to put everything in the same place.
Please also note that any session you had refunded or exchanged will not be listed in the app.
When a session ends, the next session in my main list (not in a playlist) plays for a moment!
This is a known issue with the app and something we're looking to correct in a future update. For now, the session should stop automatically or you can tap the 'pause' button on the player.
The 'Playlists' screen
The 'Playlists' screen is accessed by tapping 'Playlists' on the bottom of the screen. From here, you can sort your downloads into playlists and play your playlists. A playlist will play one file after another in the order listed.
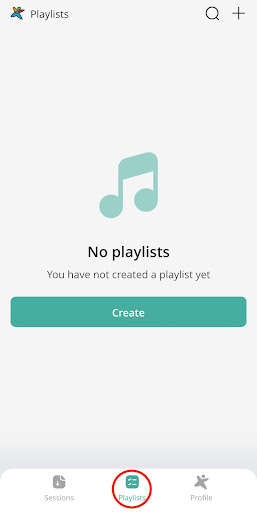
How do I create playlists?
On the 'Playlists' screen, tap 'Create' if this is your first playlist. Tap the '+' in the upper right if you're adding an additional playlist.
You will be prompted to name the playlist, such as the list below for 'Hypnotic phenomena'. Then tap 'Create'.
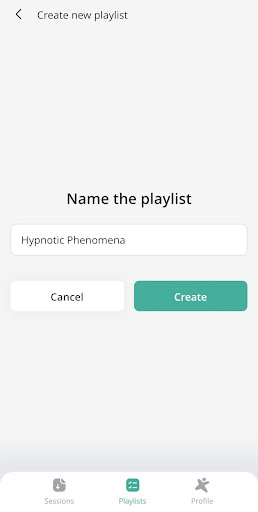
You'll be taken back to the list of playlists, so tap on the playlist to which you'll be adding sessions, then tap 'Add audios'.
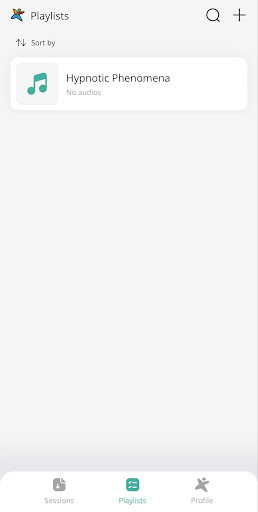
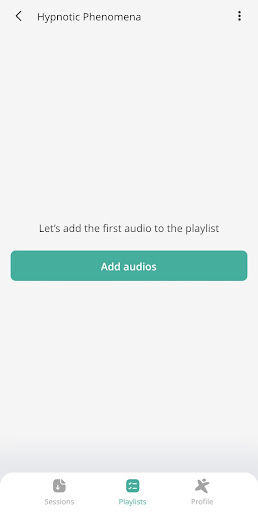
This will open lists of your recent audios and some packs. Find the sessions you want to add to the playlist and tap the '+' to the right of the title. You'll see a confirmation message that the session has been successfully added to the playlist.
When you're done adding sessions to the list, tap the arrow at the upper left of the screen to go back to the playlist screen, where you'll be able to play all of the sessions, download some or all of the files, and add more items to the list. (Please note: currently, the playlist order cannot be edited. Until that is updated, please be careful to add files to the list in the order you want to hear them.)
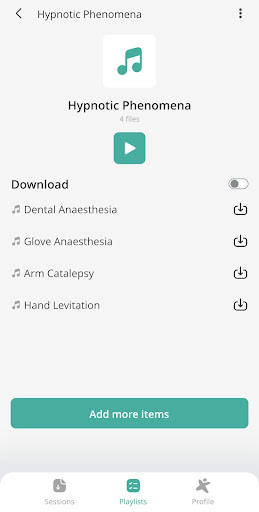
You can also add downloaded sessions to a playlist from the 'Sessions' screen by:
- Tapping the three-dot line to the right of the session title.
- Tapping 'Add to playlist' in the pop-up menu.
- A list of your playlists will pop up next. Select the list to which the session will be added.
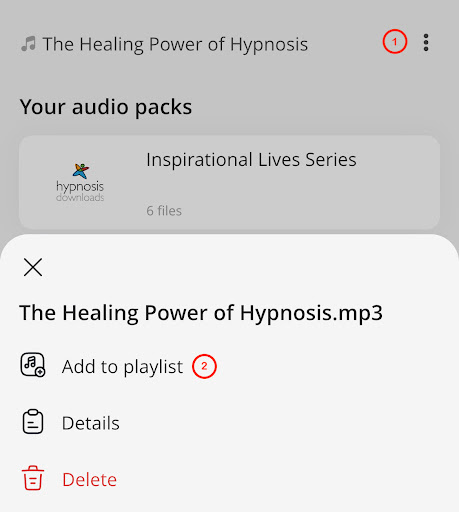
How do I edit playlists?
To add more files to an existing playlist:
Option 1: On the 'Playlists' screen, tap the playlist name to open the list. Then tap 'Add more items' to open your list of audio sessions. Find the sessions you want to add to the playlist and tap the '+' to the right of the title. You'll see a confirmation message that the session has been successfully added to the playlist.
When you're done adding sessions to the list, tap the arrow at the upper left of the screen to go back to the playlist screen, where you'll be able to play all of the sessions, download some or all of the files, and add more items to the list.
Option 2: You can add downloaded sessions to a playlist from the 'Sessions' screen by:
- Tapping the three-dot line to the right of the session title.
- Tapping 'Add to playlist' in the pop-up menu.
- A list of your playlists will pop up next. Select the list to which the session will be added.
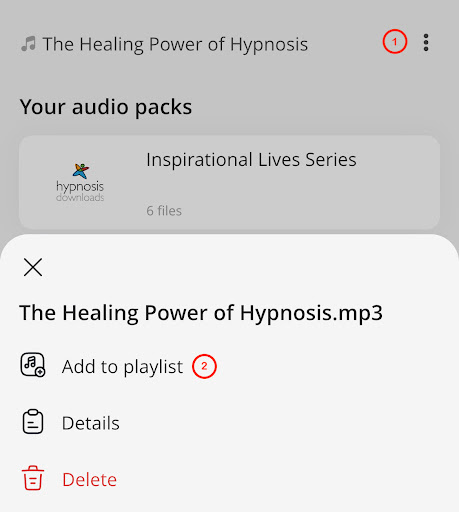
Can I reorder the list?
Currently, the playlist order cannot be edited. Until that is updated, please be careful to add sessions to the list in the order you want to hear them.
Why can't I remove programs from a playlist?
Currently, the app cannot remove items from a playlist. Unfortunately, right now the only way to remove programs from a playlist appears to be to delete the playlist and start over. We will look to correct this in a future update.
How do I rename or delete playlists?
On the 'Playlists' screen, tap the playlist name to open the list. Then tap the three-dot line in the upper right of the screen.
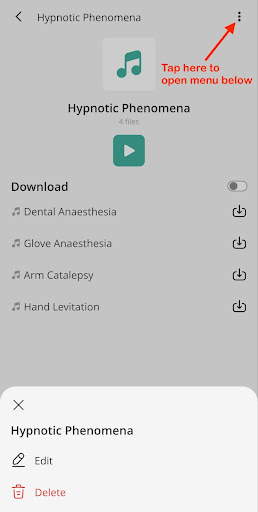
To rename the list, tap on 'Edit', enter the new name for the list, and then tap 'Save'.
To delete the list, tap on 'Delete', then tap 'Yes, delete' on the confirmation pop-up.
The audio player screen
The audio player screen is accessed by tapping any session on any list. The player will automatically open and start playing the selected session.
The screen has the following controls:
- Opens a pop-up where you can add the session to a playlist, see details about the file, or delete the downloaded copy.
- The green dot on the progress (or 'scrub') bar can be dragged to any point in the session.
- Large center button plays and pauses the session.
- Skip to the previous or next session in a playlist.
- Skip backwards or forwards in the current session by 30 seconds.
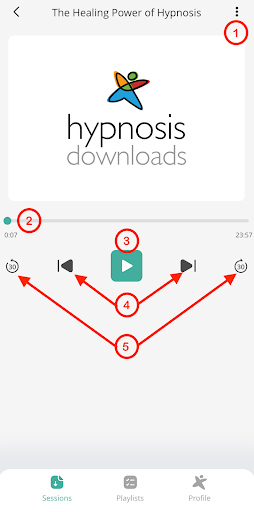
Once a session has started playing, the player stays at the bottom of the screen throughout the app so you can easily pause and resume the audio.
The audio player can also be accessed to pause/resume the audio via the Android tray, Apple lock screen, and Apple control panel. To stop the audio being displayed in these places, fully close the Hypnosis Downloads app.
My session won't play! (Also: 'Source error' message)
If your audio download won't play and/or the play screen is showing the start and end times as '00:00', the files may not have downloaded correctly.
In this case, there are a few things you can try:
- Log out of the app and log back in. Try again to play the download.
- Delete the file. Then re-download it. Try playing the program again.
- Delete the file. Try playing it as a streaming file while you're connected to the Internet.
- Delete the app from your phone. Restart your phone. Reinstall the app. Try downloading the files again and see if they'll play.
Android cache: Some Android users have found it helpful to clear the app's cache and/or data. To do that:
- On your phone, open 'Settings'
- Scroll down and select 'Apps'
- Find the 'Hypnosis Downloads' app
- You should see an item saying 'Storage'
- Select 'Clear cache'
If that doesn't help, please try the same process again, but this time select 'Clear data'. When you open the Hypnosis Downloads app again after that, you may be asked to log in again.
We are working with our developer to prevent this error happening at all and hope to have it fixed in a future update.
The 'Profile' screen
The 'Profile' screen, accessed by tapping 'Profile' on the bottom of the screen, provides links for you to access your account on the Hypnosis Downloads website and to log out of the app.
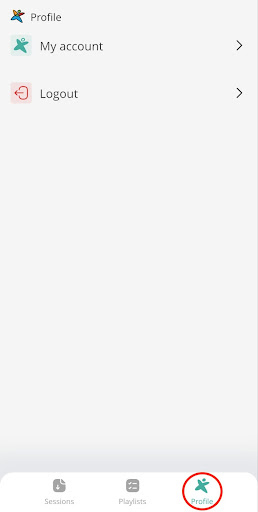
'My account': Tapping this will open the log in page for HypnosisDownloads.com, where you can log in to your account on the site.
'Logout': Tapping this button will log you out of the app so that your hypnosis sessions cannot be viewed by anyone who just picks up your phone. You can log back in with or without Internet access.
ANDROID ONLY - Storage options: Android users can specify whether downloaded files are to be saved in Internal storage or External storage via the drop-down at the top of the 'Profile' screen:
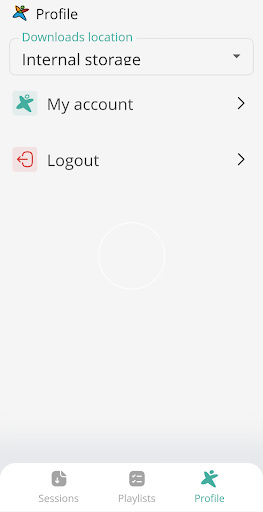
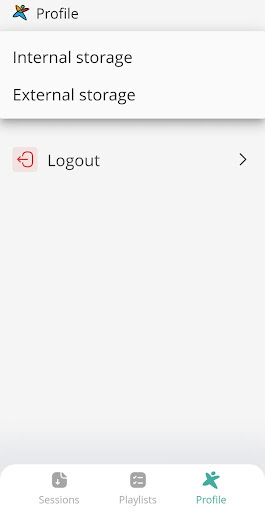
Android: Why am I being asked for access to my files?
The first time you open the app after installing or reinstalling it, you may need to tap 'Allow' on a pop-up asking, "Allow Hypnosis Downloads to access photos, media, and files on your device?" Rest assured, this is only to allow the app to save audio and PDF files it downloads from our site. The app doesn't access anything else on your device and nothing is ever sent back to us.
The wording of the question comes from Google (the developers of the Android operating system [OS] software) and cannot be personalized to clarify the app's needs.
If you denied access at any point or were unable to approve it, you can grant/restore access by going to Settings > Apps & notifications > Apps > Hypnosis Downloads > Permissions > Turn on the switch next to 'Storage'.
My question isn't answered here (troubleshooting)
Many issues with the app can be resolved by following one of these steps:
- Checking that you have the most up-to-date version of the app from Apple's App Store or the Google Play Store.
- Logging out of the app and logging back in.
- Fully closing the app and reopening it.
- Restarting your mobile device by holding down the power button until the screen fully turns off, waiting a moment, then holding down the power button to restart the device.
- All of the above: logging out, closing the app, restarting your device, reopening the app, and logging back in.
- Updating your device's OS software if it isn't the latest version.
- Deleting our app and then downloading it again from Apple's App Store or the Google Play Store (you may need to reboot your device, as in Item 4 above, after deleting and again after reinstalling).
If you still have trouble or need help with something else, please contact our Uncommon Care Team. Once your question is submitted, you should receive an automated email with the subject line 'We're on the case'; this confirms that our system has successfully received your message and you can be assured that one of our uncommonly caring team members will reply to you within 24 hours.