iOS (Apple) Users
- Where can I get the app?
- How do I log in to the app?
- Help, I forgot my password! / My password isn't working
- How do I log out of the app?
- Do I need an internet connection to use the app?
- Can I buy new downloads/scripts from within the app?
- The Downloads screen
- The Playlists screen
- The Listen screen
- The Search screen
- The Help Screen
- Troubleshooting
Where can I get the app?
To access, download, and listen to all your purchases on your Apple mobile device, please download our free app from the iTunes App Store
Important: You'll need to have a free Members Zone or paid Growth Zone account set up with us to use the app, so make sure you have your log in details handy.
If you don't have an account, please create a free one here before you get the app. If you've already downloaded the app, you can tap the 'If you don't have an account, you can get one here' link on the app home screen and create a free account from within the app:

How do I log in to the app?
You use the same log in details for the app and for your account on Hypnosis Downloads, so enter your email address in the 'Email address' field and your password in the 'Password' field. If you'd like the app to remember your details so you don't have to type them each time, toggle the 'Remember my details' switch to on (it will move left to right and turn from white to green, as in the image below):

Tap the green 'Login' button to enter your account.
Help, I forgot my password! / My password isn't working
If you can't remember the password for your account or the password you've entered isn't working, tap the 'Forgotten your password?' link on the app home screen:

On the next screen, enter your email address and tap the 'Email me my password' button. Please allow at least 15 minutes for the email to reach your inbox and check your spam or junk folder to ensure the email didn't get filtered incorrectly.
If you don't receive the email within 15 minutes, please contact us so we can help you reset your password.
How do I log out of the app?
To log out of the app:
- Tap the 'Help' icon on the far right of the bottom of the screen.
- Tap the 'Logout' button.
Please note that, once logged out, you'll need an Internet connection (Wi-Fi or mobile data) to log back in and to download files. However, if you leave the app logged in, you can view the list of your purchased titles and read or play any files you've already downloaded even when you can't connect to the Internet (such as while in 'airplane mode' on a flight).
Do I need an Internet connection to use the app?
You'll need an Internet connection (Wi-Fi or mobile data) to log in to the app and to download files.
If you leave the app logged in, you can view the list of your purchased titles and read or play any files you've already downloaded even when you can't connect to the Internet (such as while in 'airplane mode' on a flight).
Can I buy new downloads/scripts from within the app?
(Growth Zone members, please click here)
Members Zone members:
To buy new downloads/scripts/packs from the app:
- Tap the 'Search' icon on the bottom of the screen.
- Tap in the search box and type what you're looking for OR browse the list and tap one of the titles. In this example, the user is looking for 'Fear of Flying':
- Tap the 'Search' button at the bottom of the screen.
- Your iPhone/iPad/iPod will open its default mobile browser (usually Safari) and display the search results on the HypnosisDownloads.com website:
- Tap the link for the title that interests you.
- Your browser will open the information page for that download/script/pack.
- To purchase, scroll down and tap the 'Add this download to my cart' button.
- If you want to add more titles to your cart and get a multibuy discount on up to 5 individual programs/scripts per purchase, tap 'Continue Shopping' and you can search or browse for other titles, repeating steps 5-7 for anything else you'd like to purchase. (Please note that since packs are already discounted, they're not currently eligible for the multibuy discount.)
- When you're ready to check out, tap the 'Proceed to Checkout' button on the My Cart screen.
- Since you're an app user and already have an account, you should be prompted to log in:
- Tap 'Log in here to speed up your check out process'. On the next screen, enter your email address and password, then tap the 'Log in' button.
- You'll be taken to the Secure Order Form.
- If you'd like to pay via PayPal, tick the 'Prefer to use PayPal?' box. Otherwise, scroll down and fill in your payment card details.
- Tap the 'Place my order' button and complete the purchase process with your chosen payment method.
- When your order is complete, a confirmation screen will be displayed:
- Navigate back to the Hypnosis Downloads app and your 'My Downloads' screen should automatically refresh and display your new purchase! (If not, tap 'Refresh downloads' at the top of the screen.)
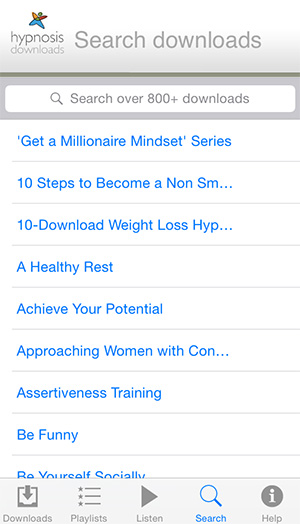
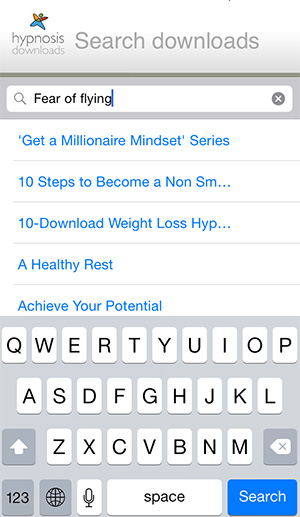
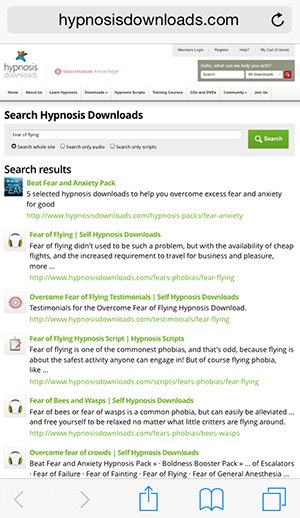



Growth Zone members, please note: Adding a download/script/pack to your cart when you're not logged in and following the 'Log in here to speed up your check out process' link will take you to the Secure Order Form.
To pay with your credits:
- In your mobile browser, visit HypnosisDownloads.com.
- Tap 'Members Login' at the top of the screen:
- Enter your log in details and tap the 'Log in to Hypnosis Downloads' button.
- Search or browse for your desired download/script/pack (either in the mobile browser or in the app).
- Tap the 'Add this download to my cart' button.
- On the 'My Shopping Cart' screen, tap the 'Pay with Credits' button.
- You will be asked to confirm that you have chosen the correct product. If so, tap 'Confirm Order'.
- The 'Purchase Confirmed' screen will display.
- Return to the Hypnosis Downloads app.
- If the 'My Downloads' screen does not refresh automatically and display your new item, tap 'Refresh downloads' at the top of the screen and your new purchase should pop up!


If you remain logged in to the HypnosisDownloads.com site in your mobile browser, you should be able to complete future purchases from the app with your credits without having to log in again.
The Downloads Screen
The My Downloads screen, accessed by tapping Downloads on the bottom of the screen, displays an alphabetical list of your purchases. From here, you can download files, select audio programs to play, and select scripts to read.
How do I download a program or script?
To the right of each title, there will be either an icon with a downward arrow or an arrow pointing to the right. The downward arrow indicates that a file has not yet been downloaded. Tap the icon to download. A progress bar will display and a popup message will indicate when all downloading files have finished.

How do I play my audio session?
To the right of each title, there will be either an icon with a downward arrow or an arrow pointing to the right. A right-facing arrow indicates that a file has been downloaded and is ready to be played or read. Tap the arrow on an audio session to be taken to the Listen screen. The file will start playing automatically.

How do I view my script?
To the right of each title, there will be either an icon with a downward arrow or an arrow pointing to the right. A right-facing arrow indicates that a file has been downloaded and is ready to be played or read. Tap the arrow on a script to open the PDF viewer screen and read the script.
By tapping the icon in the upper right corner of the script view screen, you can open options to email the script to yourself, open it in your preferred reading app (Kindle, iBooks, etc.), open it in Dropbox, etc.
How do I delete a file?
On the My Downloads screen, swipe the title of a downloaded file from right to left to reveal the Delete button. Tap the Delete button to delete the file.

Some of my purchases aren't listed
Sometimes, some downloads from your account Purchase History might not display in the app's downloads list, especially if you have a large library. Unfortunately, we're not sure why! We hope to correct this in a future update. In the meantime, you can try the troubleshooting steps here.
The Playlists screen
The Playlists screen is accessed by tapping Playlists on the bottom of the screen. From here, you can sort your downloads into playlists and play your playlists.

How do I create playlists?
On the Playlists screen, tap Add new playlist. This will open the sort screen, where you can sort your downloads by Category, Date purchased, or Alphabetical to find the downloads you'd like to add to the playlist.
- Tap in the Playlist name field to give your playlist a name. The user below is creating a list titled 'Hypnotic Phenomena'.
- Find and tap the programs you'd like to include in the playlist. A black tick/checkmark will appear next to each selected title. Below you can see that the 'Time Distortion in Hypnosis' program will be included.
- When your playlist is complete, tap 'Save Playlist' in the upper right.
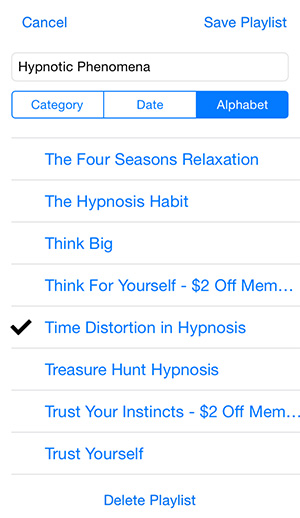
How do I edit playlists?
To add more files to an existing playlist:
On the Playlists screen, tap the pencil icon next to the playlist name to open the sort screen. Select what files you wish to add to the list (below, the user is adding 'Time Distortion' to their 'Hypnotic Phenomena' list). Tap 'Save Playlist' in the upper right of the sort screen.

A note on removing programs from a playlist: Currently, the app is very stubborn about removing deselected programs from a playlist. Unfortunately, right now the only way to remove programs from a playlist appears to be to delete the playlist and start over. We will look to correct this in a future update.
How do I delete playlists?
On the 'Playlists' screen, tap the pencil icon next to the playlist name to open the sort screen. Then tap 'Delete Playlist' at the bottom of the screen. A popup will ask, 'Are you sure you want to delete this playlist?'. Tap 'Yes' to confirm or tap 'No' to cancel.
My playlist plays the first file and then stops!
This is a known issue with the app and something we're looking to correct in a future update. For now, if you tap the right arrows on the 'Listen' screen at the end of the program, playback of the next program in the playlist should start. (Note: In some instances, this may advance playback to the next program in 'My Downloads' rather than in your playlist.)

The Listen screen
The Listen screen, accessed by tapping Listen on the bottom of the screen, is where you control the playback and volume of your audio programs.

Play/Pause: To play your program, tap the center arrow. During playback, this will display as a pause symbol (parallel vertical lines); tap again to pause your program.
Skip forward/back: To skip forward to the next program in 'My Downloads' or your playlist, tap the double arrow symbol on the right. To skip back, tap the left-facing symbol.
Fast-forwarding/Rewinding: To move forward and back within the current program, drag the red slider between the time indicators.
Volume control: To increase or decrease the volume of your program, drag the round bottom slider left to decrease the volume or right to increase the volume. Please note that the volume will not actually change until you release the slider. Alternately, you can use the volume control buttons on the side of your iPhone/iPad/iPod.
My audio session won't play / the play screen is showing the start and end times as 00:00
If your audio download won't play and/or the play screen is showing the start and end times as 00:00, the files may not have downloaded correctly.
In this case, there are a few things you can try:
- Log out of the app and log back in. Try again to play the download.
- Swipe right to left on a program title to bring up the red 'Delete' button. Delete the file. Then re-download it. Try playing the program again.
- Delete the app from your phone. Restart your phone. Reinstall the app. Try downloading the files again and see if they'll play.
In some cases, this error may result because the user attempted to download a file for which they previously requested a refund. Refunding a purchase does not remove the name of that program from the user's Purchase History, as the Purchase History is a record of refunds and exchanges as well as purchases. In some cases, the app will also continue to display these program titles, although the files will not be downloadable.
The Search screen
The Search screen, accessed by tapping 'Search' on the bottom of the screen, enables you to browse and search the entire HypnosisDownload.com library.
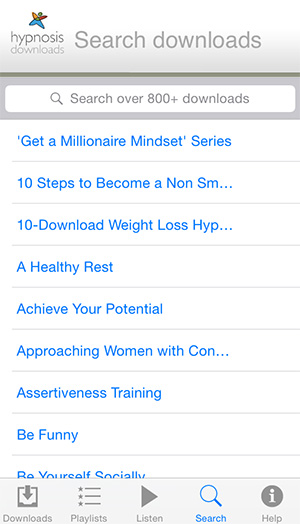
How do I use the search function?
- Tap the Search icon on the bottom of the screen.
- Tap in the search box and type what you're looking for OR browse the list and tap one of the titles.
- Tap the 'Search' button at the bottom of the screen.
- Your iPhone/iPad/iPod will open its default mobile browser (usually Safari) and display the search results on the HypnosisDownloads.com website:
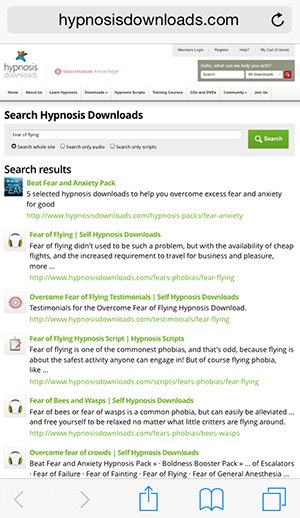
The Help screen
The Help screen, accessed by tapping Help on the bottom of the screen, enables you to visit the HypnosisDownloads.com Help Center and log out from the app.

Visit Hypnosis Downloads: Tapping this button will open the HypnosisDownloads.com Help Center in your mobile browser. There you can browse our Frequently Asked Questions (FAQs) for answers to common questions, retrieve lost downloads, and contact our Customer Care Team if you need further help.
Logout: Tapping this button will log you out from the app. Please note that, once logged out, you'll need an Internet connection (Wi-Fi or mobile data) to log back in and to download files. However, if you leave the app logged in, you can view the list of your purchased titles and read or play any files you've already downloaded even when you can't connect to the Internet (such as while in 'airplane mode' on a flight).
Troubleshooting
Many issues with the app can be resolved by following one of these steps:
- Logging out of the app and logging back in.
- Closing the app and reopening it.
- Restarting your iPhone/iPad/iPod.
- All of the above: logging out, closing the app, restarting your device, reopening the app, and logging back in.
- Updating your iOS if it isn't the latest version: http://support.apple.com/kb/ht4623
- Deleting our app and then downloading it again from the App Store (you may need to reboot your device after deleting and again after reinstalling): https://itunes.apple.com/app/hypnosis-downloads/id658735310?mt=8
If you still have trouble or need help with something else, please contact our Customer Care Team. Once your question is submitted, you should receive an automated email with the subject line 'We're on the case'; this confirms that our system has successfully received your message. If you receive that, you can be assured that one of our uncommonly caring team members will reply to you within 24 hours.

